How do I fix Google Chrome helper?
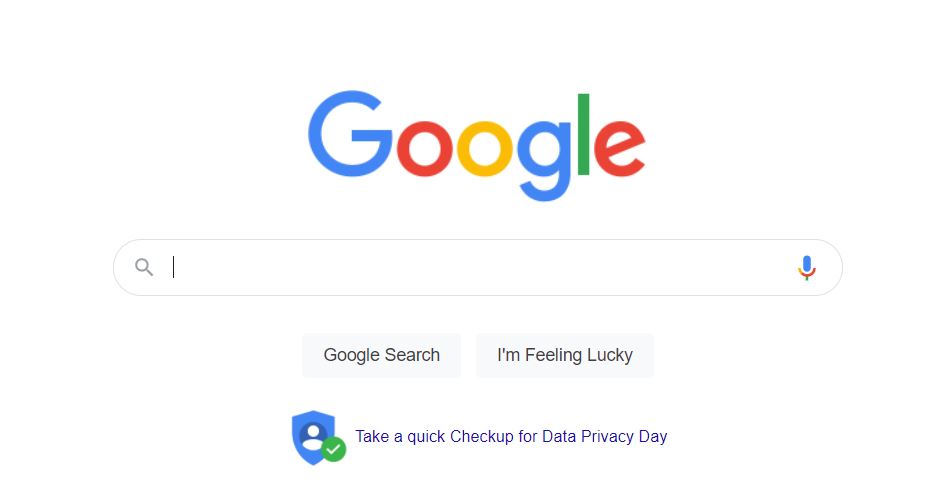
Learn how to troubleshoot excessive use of Google Chrome Helper CPU resources. You can follow the mentioned tips to reduce CPU percentage for Chrome Helper.
Google Chrome Helper acts as a bridge between our browser and external plugins to work in the browser.
Essentially, it is a handy tool for Chrome users, as it plays a vital role for many Internet users.
However, lately, this has caused some problems, especially for Mac users. I used to face this issue a few weeks ago when my CPU usage started to skyrocket, and at the same time, the fan cranks up with immense power.
In this guide, I will walk you through all the fixes that can fix the problem for you. These are selected solely based on my experience and what others have gone through.
Without bragging much regarding the matter, I’ll get us right into the causes and the possible fixes that can resolve the issue at hand.
Table of Contents
Disable the use of hardware acceleration
As Google Chrome Helper drastically affects the device’s CPU, the first thing we can do is prevent Chrome from using your CPU to offload tasks from the device.
Here are the steps to disable hardware accelerations:
- Launch the Google Chrome browser on a computer.
- Copy-paste the following address into the URL section.
chrome://settings/onStartup.
- Scroll down to the bottom of the tab and click on the Advanced button to expand the options.
- In the advanced settings, scroll down to the System section.
- In this section, turn off Use hardware acceleration when available.
- Google Chrome system settings Use hardware acceleration
After disabling this option in Google Chrome, make sure to click on the Restart button to save the changes successfully.
Disabling will no longer give Chrome permission to use the CPU, thus resolving the overuse issue.
Remove installed extensions
Some Chrome extensions running in the background and requiring CPU usage can cause excessive CPU usage. It can be avoided by removing these extensions from your Chrome browser.
These are the steps to remove the extension from Google Chrome:
Launch the computer’s Google Chrome browser.
Click the 3dots vertical icon menu icon at the top right.
Hover your mouse over More Tools and go to Extensions.
Find the extensions that directly influence the CPU and other parts of your device.
Press the Delete button to delete the extension.
Chrome extensions disable toggle switch and blocking extension
Successfully removing these extensions from your Chrome browser will remove the high stress and strain on your CPU. Ultimately, this translates to much lower CPU usage.
Block ads in Chrome
Ads, as we know, can sometimes be harmful, irritating, and toxic. Although most of them have no real drive, the Chrome browser will still show them because you have visited and authorized fraudulent sites or apps.
Advertisements can be misleading while browsing. Not only do they scam you, but some ads can influence the performance of your device. It happens when your Chrome browser gives way to a lot of overlapping ads in time.
Ghostery – Privacy Ad Blocker
To avoid this, it is always recommended to use reliable ad blockers. You can choose to use ad-blocking or antivirus extensions for ad blocking, which might be the most reliable option.
Antivirus like AVG, Yahoo, and others offer a built-in and automatic ad blocker, which will keep you safe to give you a convenient browsing experience. Such ad blockers will essentially relieve the load on the processor, thus preventing their excessive use.
Also Read: How to Insert And Remove The Hyperlink?
Conclusion: Chrome Helper uses too much CPU
Ultimately covers all possible ways to fix Google Chrome Helper to avoid overusing your CPU.
Adblocking plays a vital role in solving this problem. However, I firmly believe that most users already have their antivirus, which prevents you from serving ads.
Like me, I already had Ghostery to block ads and deliver that convenient and personalized browsing experience.
In this case, the solution was to remove some of the very demanding Chrome extensions I had installed.
If you have such extensions, I firmly believe that removing them from your browser will significantly improve the CPU’s situation.
However, if that doesn’t work for you, disabling the use of hardware acceleration in Chrome will eventually help you.





