How To Setup Or Enable Wake-On-LAN In Ubuntu
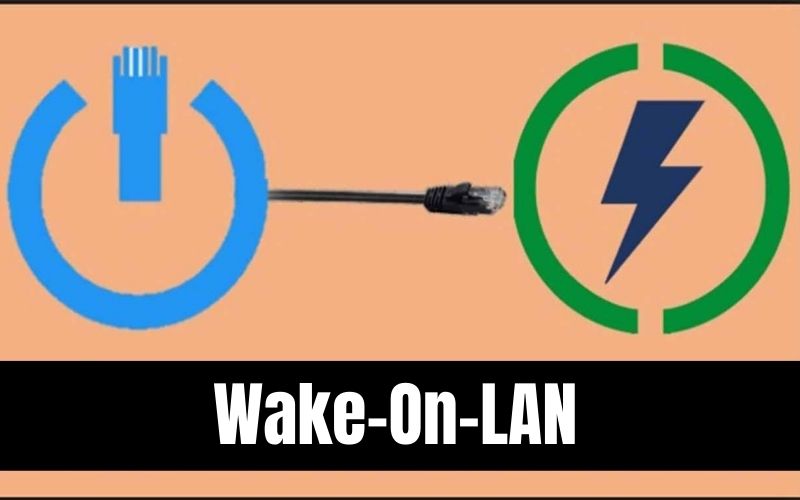
How To Setup Or Enable Wake-On-LAN In Ubuntu
Everybody wants everything to be automated, especially our homes, automobiles, and computers. The ideal technique to automate turning on your PC is with wake-on-LAN. While this article focuses on enable Wake-on-LAN in Ubuntu, you may use it to help the feature in other Linux distributions and Windows.
Table of Contents
What Is Wake-on-LAN?
Wake-on-LAN, sometimes known as WOL, is a function that enables network-based PC startup from another device. It accomplishes this by transmitting a little “magic” data packet from the host computer. This information can be obtained by the receiver computer’s network driver, instructing the device to turn on.
How to Enable Wake-on-LAN
The following command will activate Wake-on-LAN:
ethtool –change <Your ethernet interface name> wol g
By doing this, the service will be allowable, enabling network devices to turn on your PC. Enter the following commands in the terminal, Windows PowerShell, or command prompt to turn on the device utilizing this capability.
wakeonlan -i <IP Address> <MAC Address>
It will be able to turn on once using a magic packet, thanks to this. However, the service is disabled after the first use and is not activated at startup. You should ideally be able to turn it on every time.
Two-step WoL Setup
Wake-on-LAN can turn on any computer that receives the mysterious Packet, regardless of the operating system that the laptop subsequently boots into (Windows, Mac, Ubuntu, or another Linux distribution). The network interface card and BIOS must be compatible with the computer hardware to enable Wake-on-LAN.
Wake-on-LAN activation involves two steps. Before the operating system boots, the first configures the motherboard by setting up Wake-on-LAN through the BIOS, and the second signs in and makes adjustments there.
For all computers, the initial step in the BIOS setup is valid. However, after completing the configuration, skip to the instructions for your operating system, whether it be for Windows, Mac, or Linux.
Step 1: BIOS Setup
To enable WoL, you first need to configure the BIOS properly so that the software can wait for incoming activation requests.
1. Enter BIOS instead of booting your operating system.
2. Look for an energy-related section, e.g., B. Power Management. This may be in an advanced section. Other manufacturers might call it Resume On LAN, like on Mac.
Most BIOS screens have a help section along the side that describes what each setting does when enabled. The name of the WoL option in your computer’s BIOS may not be unique.
3. Once you find the WoL setting, press Enter to activate it immediately, or open a menu where you can toggle it on and off or toggle it on and off.
4. Save the changes. It’s not the same on all computers, but on many, the F10 key saves and exits the BIOS. At the bottom of the BIOS screen, save and exit instructions.
Step 2: Windows WoL Setup
Windows Wake-on-LAN is usually through Device Manager. There are a few different settings that can be allowable here:
- Open Device Manager.
- Find and open Network adapters. Ignore Bluetooth connections and virtual adapters. Double-click (or double-tap) Network Adapters or select the + or > button next to it to expand this section.
- Right-click or long-press the adapter associated with the active Internet connection. You might see examples of the Realtek PCIe GBE family controller or the Intel network connection, but this varies by computer.
- Choose Properties.
- Open the Advanced tab.
- In the Property section, select Wake on Magic Packet. If you can’t find it, go to step 8; Wake-on-LAN can still work.
- From the Value menu on the right, select Enabled.
- Open the Power Management tab. Depending on the version of Windows or the network card, it may be called Power.
- Check “Allow this device to wake the computer” and “Allow only a magic packet to wake the computer.” These settings may be in a section called Wake-on-LAN.
- Choose OK to save your changes and close the window. You can also close Device Manager.
How to Use Wake-on-LAN
Now that the computer is set up to use Wake-on-LAN, it needs a program that can send the Magic Packet required to trigger the boot process. Because TeamViewer is specifically careful with remote access, its WoL feature comes in handy when you need access to your computer while you’re away but forgot to turn it on before you left.
TeamViewer can use Wake-on-LAN in two ways. One uses the network’s public IP address and the other uses another TeamViewer account on the same network (assuming the other computer is straight on). This way, you can activate the computer without configuring the router ports since the other local computer that has TeamViewer installed can send the WoL request internally.
Another great Wake-on-LAN tool is Depicus, which works from various locations. You can use their WoL functionality through their website without downloading anything, but they also have a GUI and command line tool for Windows (free) and macOS, as well as Wake-on-LAN for Android and iOS.
Other free Wakes on LAN apps include Wake On LAN for Android and RemoteBoot WOL for iOS.
Frequently Asked Questions
Can I shut down my PC with Wake-on-LAN?
You can only wake your PC from sleep or shutdown state. There are methods to do this, and they don’t use wake-on-LAN.
Is it a security risk to enable Wake-on-LAN?
Only devices on the same network can wake up your device with Wake-on-LAN. Ubuntu also asks you to authenticate after turning it on. You can safely enable Wake-On-LAN if you avoid unsecured Wi-Fi networks.
Also read: Rotating Proxy
Also read: How to Become a UX Designer




