System Interrupts High CPU : Fix It!
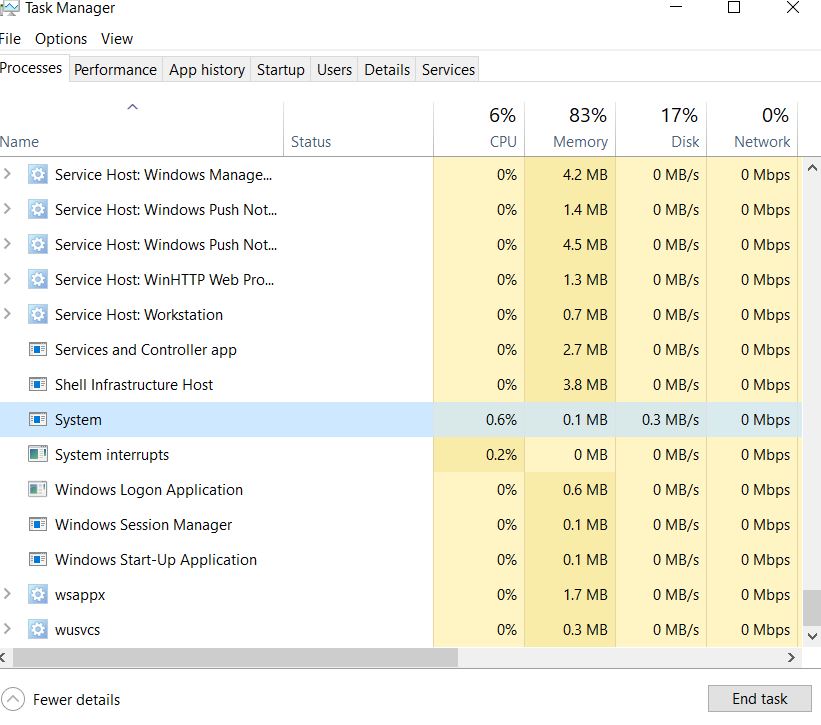
Table of Contents
What is the system interrupts?
System interrupts are an official component of the Windows operating system displays as a process in the Task Manager. It maintains communication between the system and the computer hardware. Besides, the CPU utilisation of all system hardware interrupts is displayed.
However, sometimes the system interrupts can consume a lot of CPU, and therefore system performance slows down. This problem usually means there is a problem with the device’s hardware driver.
Various factors can lead to system failures. One of the most common causes is an outdated version of the system drives. The quick-start feature, older version of the operating system, outdated BIOS, and audio enhancements can also lead to this error.
The system interrupts the high CPU usage
How to fix system interruptions during high CPU usage
Solution 1: Troubleshoot devices and drivers
First of all, you need to diagnose what exactly is the problem. Peripherals typically control system interrupts with a few software exceptions (all covered in the section above) or faulty drivers. Let’s start by disconnecting all external devices, then move on to internal devices. You should also update the device drivers every time.
Disconnect all external devices, including keyboard, mouse, foreign WiFi cards, external Bluetooth devices, etc. Disengage the devices one at a time and keep a constant eye on CPU usage. If this stays the same, you can still disconnect the rest of the devices. However, if the CPU usage drops significantly (around 2-3%), it means that you have found the culprit.
However, if you can’t find the faulty external device, you can go to the internal devices and see if the problem is with them. Note that this step is a little more complicated than the previous one as it doesn’t just involve pulling out the devices. For this step, you have to disconnect the devices individually via the device manager. Follow the instructions below to complete this step:
Step 1: Press the Windows + R keyboard shortcut to open the Run dialog box.
Step 2: Type devmgmt.msc in the dialog box and hit Enter.
In Device Manager, start device disabling and check CPU usage for system interrupts after disabling each device. If the CPU usage does not change and remains stable at 20-30%, it is a sign that the disabled device is not the cause of the problem and you can do the same for other devices.
Now update the device drivers for all devices connected to your computer. This step is also difficult and takes time. This step is necessary because automatic driver updates are unreliable. It is, therefore, essential to update them manually.
There is one way to ensure that a particular device is not causing the problem: update the driver to the latest version available and see if you notice any difference.
Note: Download the latest driver version only from the manufacturer’s official website.
The steps to update your driver are:
Step 1: Right-click the device you want to update and click the Update Device Driver option.
Step 2: To update driver software, choose the second option of Browse my computer.
Solution 2: Disable the Wake on Magic Packet settings
Windows has a function with which the network card can activate your computer system during data transfer. The computer system calls it the data packet “Wake on Magic Packet”.
This feature cause problems with high CPU usage on CPU interrupts because it appears to generate a lot of interrupts and the computer system to match each of those interrupts. You can try to disable this option in the settings. If this step doesn’t work well in your situation, you can always turn it off later.
- Press Windows + R key combination to open the Run application on the system.
- Type devmgmt.msc in the Run dialog box and press Enter.
- Your computer’s device manager will open in Device Manager, list of all devices connected to your computer by category. Click on the Network Adapters option to open the drop-down menu with additional tools.
- Select your Ethernet and WiFi device, right-click on it and finally click on Properties from the available options.
- Then go to the Advanced tab. There you will find many options. At the bottom of the list, see the Wake on Magic Packet option. Its value is activated. Select Off, save the changes, and exit the program.
- Reboot your system and see if it has fixed the system interruption on high CPU.
Solution 3: Turn off audio enhancements
Some audio drivers use enhancements to improve sound quality. If these properties do not synchronise with the computer or are incompatible, it causes serious problems such as the system interrupting a high CPU usage that is currently occurring. You can try turning off audio enhancement and then see if the CPU usage improves.
- Press Windows keyboard shortcut + R to open the Run dialog box.
- Go to the Control Panel in the dialog box which opened the Control Panel.
- Once the control panel opens, a search bar will appear at the top right of the screen. Enter the sound.
- Once the audio option is open, click on the audio device connected to the PC, right-click and click on Properties.
- Next, go to the “Extension” tab and uncheck all enabled enhancements.
- Finally, click on the Advanced tab and turn off the exclusive mode which has apps enabled to override settings. Then save the changes you have made and exit the program.
Note: If this method doesn’t work, you can undo any changes you made.
Also Read: Different Types Of Developers
Solution 4: Disable USB root hubs
The USB root hub doesn’t connect to a USB device like a physical device. Instead, it’s a software device that allows you to connect multiple USB devices to your PC. Most computers have numerous root USB hubs so that you can share the data bus between different devices.
To disable USB root hubs that are not used by the mouse and keyboard, you must first determine the USB root hubs in use. The first thing you recognise is that after doing that it will disable all additional root hubs to fix high CPU usage by system interrupts.
The steps to do the same are as follows:
- Press Windows + R keyboard shortcut to open the Run app.
- Now type devmgmt.msc in the window that appears and hit Enter.
- Now expand the Universal Serial Bus Controller category and find all the root hubs entered there.
- Then, right-click on the root hub.
- Now click on Properties.
- After opening the properties, open the Power tab and check if your devices connect to it. Your keyboard and mouse will appear up there when using that particular root hub. In this case, you can disable all other root hubs with this exception.
- Once the root hub identifies used by your keyboard and mouse, disable all other root hubs by merely right-clicking them and then selecting the Disable option.
- Restart your computer system and see if the problem is solved. If it hasn’t gone, you can undo all changes.
Solution 5: Install Intel Rapid Storage Technology
Intel Rapid Storage Technology provides improved reliability and performance for systems with SATA drives for mobile, desktop and server platforms. It is a windows based application.
Solution 6: Turn off fast startup
Windows 10 Quick Start or QuickStart works like the Hybrid Hibernation Mode found in earlier versions of Windows. It combines the elements of hibernation and cold shutdown function. When the user shuts down the computer, Windows logs off all users and also closes all cold start-type applications.
After this window notifies the device drivers to prepare for hibernation, to save the current system state in hibernation, turn off the computer. When the user restarts the system, Windows does not reload the kernel, drivers, or system state. It only updates the RAM with the image loaded in the hibernation file, then takes you to the home screen.
You can try disabling this feature as it will not completely shut down your computer as expected. Many users found that disabling this feature fixes the problem of high CPU system interrupts.
- Open the Run app by clicking Windows + R key.
- Enter the Control Panel in the dialog box.
- After the control panel opens, click on Power Options.
- Once the Power Options is open, select the option. Choose what the power control buttons on the left side of your screen do.
- Then, you will see an option which requires administrator rights. This option is called Change Currently Available Settings. Click on this option.
- Now uncheck the Enable fast startup box at the bottom of the screen. Now save changes and exit the program.
- Restart the computer system and see if the issue clears.
Conclusion: With the following instructions you can fix system interrupts high CPU.




